
* Go to the right side, double click on the Use WDDM graphics display driver for Remote Desktop Connections policy, and set it to Disabled. * Under Local Computer Policy, navigate to the sub-location:Ĭomputer Configuration > Administrative Templates > Windows Components > Remote Desktop Services > Remote Desktop Session Host * Press Win + R from your keyboard, type gpedit.msc and click OK button. Then check Enable pointer shadow box, and click OK button. * If the black square appears again during RDP remains, you need to change Scheme to Windows Default (system scheme) on the both machines. * Switch to the Pointers tab, Under Scheme, pick up None from the drop-down menu, and click Apply button. * Go to Hardware and Sound, and click the Mouse link under Devices and Printers. * Open the Start menu, type the word ‘control’ right in the search box, and click the Control Panel under Best match in the results. Then re-open the Settings app and set it back on the size you want or its original size to apply that.Ĭhange Mouse Pointer Scheme in Windows 10 * On the right side, change the size of the mouse cursor to extra large and close that window.

* From your desktop, click or tap on the Start button, and select the gear icon to open the Settings app. The process will remove black square box from mouse cursor, but that always comes back after minutes.
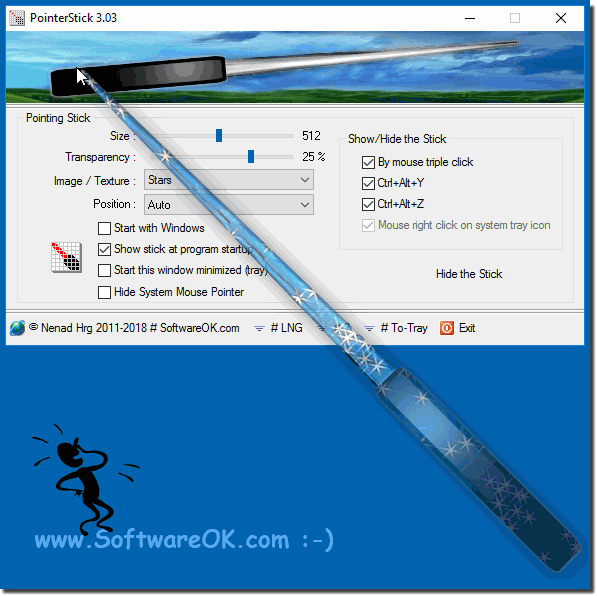
* A temporary way is to make a restart of the system. How to fix mouse cursor with black square box in Windows 10


 0 kommentar(er)
0 kommentar(er)
